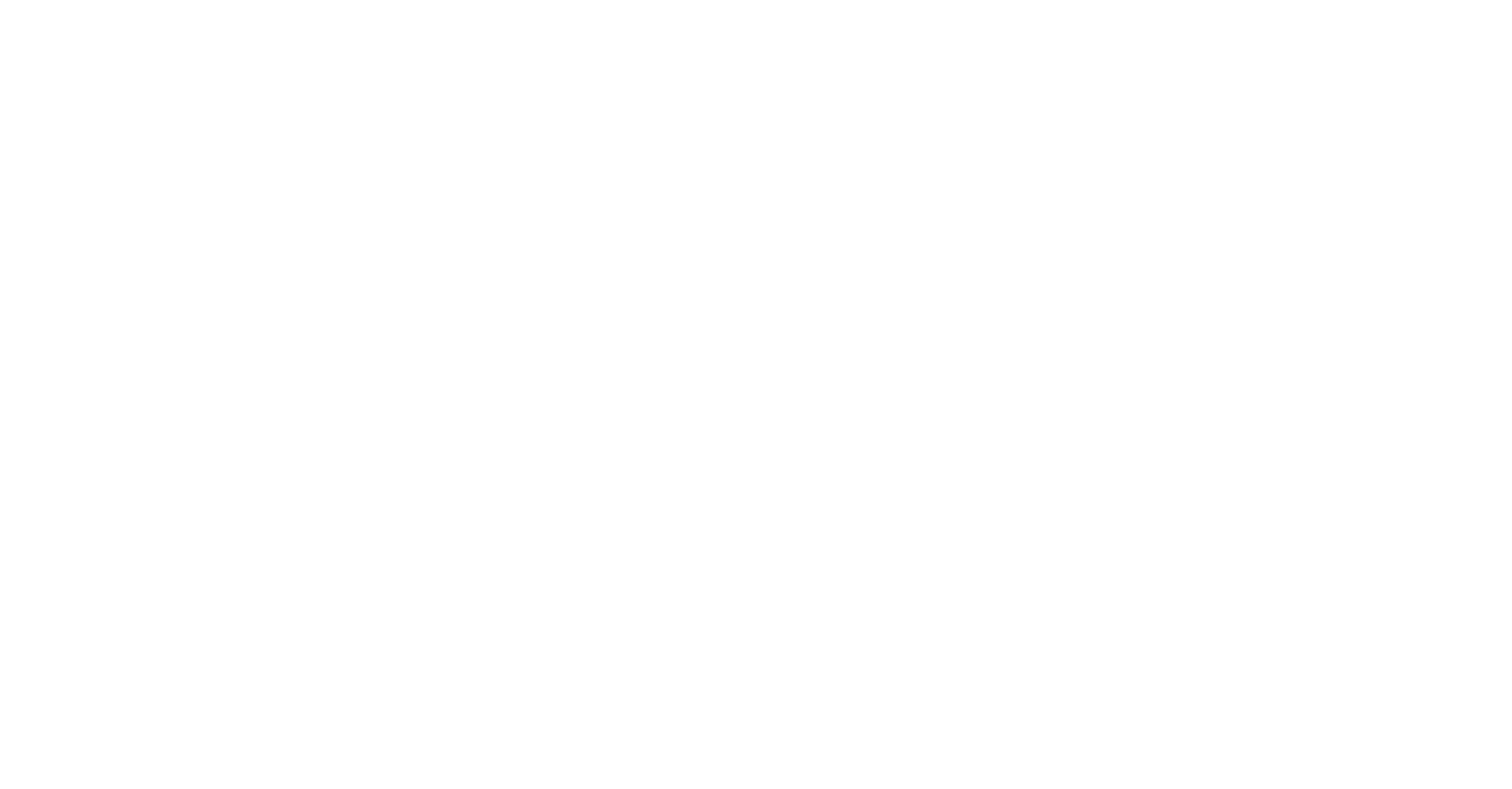
СХЕМА РАБОТЫ
- Программа находится в облаке.
- Оборудование подключается к интернету по Wi-Fi или Ethernet.
- Медиаплеер подключаются по HDMI-кабелю к экрану или группе экранов через разветвитель сигнала.
- Доступ в Панель управления осуществляется через любой браузер.

1. НАЧАЛО РАБОТЫ
Войдите в свою учётную запись для управления Цифровыми Вывесками. После входа в систему у вас появится полный доступ к редактированию, обновлению и управлению контентом. На скриншотах показаны страницы авторизации.
После входа появится страница с белой строкой наверху с логотипом SeenLabs в левой верхней части экрана со следующими вкладками:
Вход в личный кабинет После входа появится страница с белой строкой наверху с логотипом SeenLabs в левой верхней части экрана со следующими вкладками:
- Слайды
- Плейлисты
- Плееры
2. ВКЛАДКА СЛАЙДОВ
Ваш плеер должен выглядеть как на скриншоте справа – это основные сущности системы. На верхней белой строке вы увидите три вкладки (справа от логотипа):
- Слайды: это составные элементы любого плейлиста.
- Плейлисты: это контент; он может состоять из одного или более слайдов; далее, контент будет воспроизводиться медиаплеерах. Можно составить график воспроизведения по неделям, дням, часам, установить время окончания и повторы.
- Плееры: отправляет ваши плейлисты на один или несколько медиаплееров, которые подключены к экранам.
Под белой СТРОКОЙ НАХОДЯТСЯ СЛЕДУЮЩИЕ вКЛАДКИ:
- Новый слайд: откройте редактор для создания новых слайдов.
- Медиа библиотека: загружайте ваши медиа файлы в библиотеку, там вы сможете найти все ваши фото и видео.
- Новая папка: создавайте новые папки для сортировки слайдов.
- Редактирование: выберите слайд и нажмите «редактировать». Слайд откроется в режиме редактирования.
- Дублирование: создайте копию существующего слайда (для резервного копирования или создания одинаковых слайдов).
- Удалить: удалите выбранный слайд.
- Сортировка: сортируйте слайды исходя из выбранных параметров
- Фильтр: отфильтруйте слайды исходя из выбранных параметров
- Просмотр: переключайтесь между просмотром миниатюр и просмотром списка (таблицы).
3. Выбор шаблона
Для создания Слайда по шаблону:
Для смены соотношения сторон, в шаге №2 выберите другое соотношение сторон/параметры. На экране появится список шаблонов для выбранного соотношения.
Подробнее о готовых шаблонах - Во вкладке Слайды нажмите «Новый слайд»
- Выберите один из шаблонов или создайте слайд с нуля, используя пустой слайд. Просто нажмите на него.
- Загрузится мастер создания слайдов
- Напишите название слайда в текстовой строке «Имя» и добавьте описание по желанию
- Нажмите «Сохранить» в верхнем правом углу.
Для смены соотношения сторон, в шаге №2 выберите другое соотношение сторон/параметры. На экране появится список шаблонов для выбранного соотношения.
4. Редактирование
При помощи редактора слайдов вы сможете создавать контент для дальнейшей публикации на экранах. Он состоит из следующих основных сущностей:
1. Перетаскиваемые виджеты: более 20 функциональных виджетов, расположенных на левой стороне экрана.
2. Холст: здесь вы можете добавлять ваши виджеты путём их перетаскивания в центральную рабочую часть холста и создать контент для дальнейшего показа на экранах.
3. Свойства: правая панель используется для настроек каждого виджета
4. Предпросмотр: предварительный просмотр контента в течение нескольких секунд.
1. Перетаскиваемые виджеты: более 20 функциональных виджетов, расположенных на левой стороне экрана.
2. Холст: здесь вы можете добавлять ваши виджеты путём их перетаскивания в центральную рабочую часть холста и создать контент для дальнейшего показа на экранах.
3. Свойства: правая панель используется для настроек каждого виджета
4. Предпросмотр: предварительный просмотр контента в течение нескольких секунд.
Для редактирования виджета:
А. В раскрывающемся списке «Фон» (внутри поля Свойства) выберите цвет фона
Б. Нажмите и перетащите виджет на холст.
В. После перетаскивания виджета на экран, вы можете изменить его размер согласно вашим пожеланиям
Б. Нажмите и перетащите виджет на холст.
В. После перетаскивания виджета на экран, вы можете изменить его размер согласно вашим пожеланиям
Г. Настройки виджета находятся справа в Свойствах
Д. Для предварительного просмотра нажмите «предпросмотр»
Е. Нажмите «Сохранить» и нажмите Х в правом верхнем углу редактора слайдов, чтобы закрыть его.
Д. Для предварительного просмотра нажмите «предпросмотр»
Е. Нажмите «Сохранить» и нажмите Х в правом верхнем углу редактора слайдов, чтобы закрыть его.
5. Создание плейлиста
В Плейлистах вы можете задать порядок воспроизведения слайдов и настроить график воспроизведения в определенные дни, часы и назначить время окончания показа. Вкладка «Плейлисты» включает в себя 4 основные функции.
- Новый плейлист: нажмите для создания нового плейлиста
- Редактирование: выберите плейлист, нажмите «редактировать», чтобы открыть плейлист в режиме редактирования
- Удалить: выберите и удалите плейлист
- Дублирование: создайте копию существующего плейлиста.
Для СОЗДАНИЯ НОВОГО ПЛЕЙЛИСТА:
- Нажмите «Новый плейлист»
- Введите название плейлиста и по желанию можете добавить описание к нему.
- Чтобы добавить слайды в плейлист, нажмите «Добавить Слайд» в правом верхнем углу.
- Изменить порядок слайдов: нажмите на слайд и перетащите его
- Запланировать воспроизведение слайдов: нажмите на значок календаря. Дополнительная информация по планированию: узнать больше.
- Изменить время воспроизведения слайда: нажмите «10 секунд» и измените значение на нужное вам. Этот пункт отвечает за время воспроизведения слайда в плейлисте (в секундах).
6. Показ на экране
Из этой вкладки вы сможете отправить ваш контент на медиаплеер, подключенный к экрану. Вкладка «Плееры» отображает все созданные и готовые к трансляции плейлисты, объединенные в понятие "плеер". Страница включает в себя 4 функции:
- Новый плеер: добавьте новый плеер, в который отправится контент
- Редактировать: редактируйте существующий плеер
- Удалить: удалите плеер из системы (удаление не затронет контент)
- Дублирование: создайте копию плеера.
Под кнопками – таблица. В её правом верхнем углу расположена поисковая строка, а в противоположном – меню «Мои плееры»
- Поиск: поиск плеера по названию
- Плееры: управляйте контеном плееров
- Группы: отправьте контент на несколько экранов (дисплеев) сразу
- Настройки: отправьте параметры настройки в любой плеер
- Параметры: создайте список кодов/значений, которые будут использоваться в качестве данных к вашим слайдам
Таблица разделена на несколько категорий:
- Название: название плеера
- Описание: рекомендуется задавать произвольное название для плеера исходя из его фактического местоположения, для облегчения поиска
- Группы: отображает к какой группе относятся плеер
- Настройки: отображает настройки плеера
- Ссылка на плеер: возможность просмотреть контент плеера в браузере
- Нажмите на голубую кнопку «Новый плеер». После этого действия, появится плеер, как на скриншоте
- Придумайте имя для плеера и добавьте описание по желанию
- Нажмите значок «+» слева на плейлисте, который вы хотите присвоить плееру
- Чтобы изменить очередность плейлистов (в плеере может быть несколько плейлистов), нажмите и перетащите плейлист
- Чтобы составить график воспроизведения плейлиста, нажмите на значок календаря. - Нажмите «Создать»
- Вы перейдете обратно во вкладку «Плееры»
- Вы можете посмотреть в режиме реального времени контент, нажав на ссылку плеера.
- Вы можете скопировать код плеера (своего рода идентификатор пользователя) следующим образом: нажмите на 3 точки слева любого плеера и выберите «скопировать код» в всплывшем окне.
- Выберите плееры, на которые вы хотите отправить контент.
- Выберите «Добавить новую группу».
- Придумайте название для группы и добавьте описание по желанию
- Нажмите «создать плейлист»
- Перетащите плейлист (один или больше), который вы хотите воспроизвести в группе плееров.
- Нажмите «Создать»
- Контент будет загружен и воспроизведён на плеерах созданной группы.
ПРИМЕЧАНИЕ
Убедитесь, что вы добавили Код Плеера в приложение, установленное на медиаплеере (который подключен к экрану). Код Плеера это своего рода идентификационный код приложения – с его помощью приложение распознает вас и Система поймет на какое устройство отправлять контент.
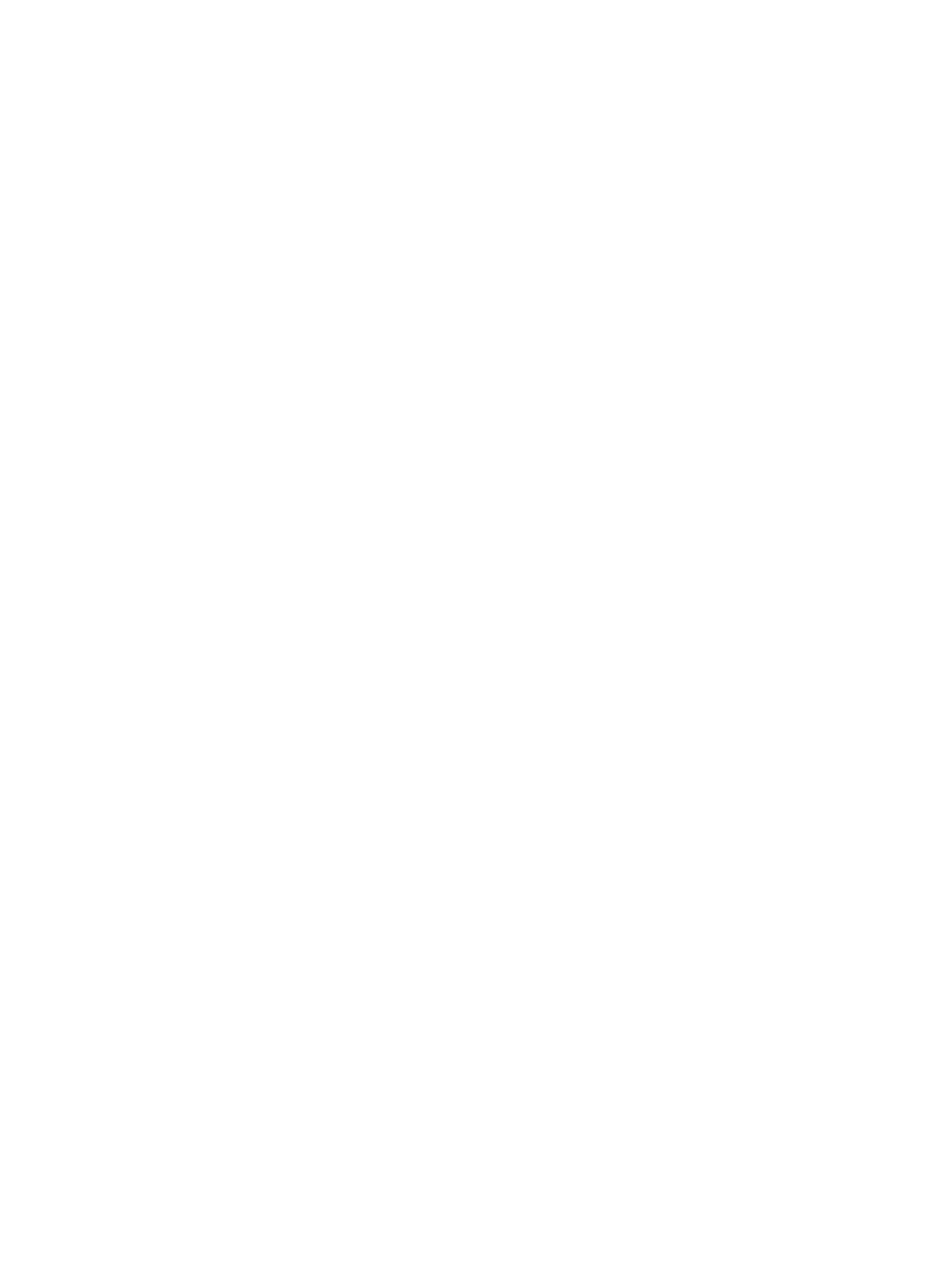
7. Медиаплеер
- Вначале следует приобрести медиаплеер на базе Android, Chrome ОС или Windows
- Подключите медиаплеер к ТВ / экрану через кабель HDMI
- Скачайте и установите на медиаплеер приложение
- Войдите в свою учетную запись на сайте и нажмите «плееры»
- Выберите плейлист, который вы хотите отправить в плеер
- Нажмите на кнопку «Новый плеер»
- Назовите плеер и добавьте описание по желанию
- Выберите плейлисты, которые вы хотите привязать к плееру
- Перетащите плейлисты, которые вы хотите отправить в медиаплеер
- Нажмите кнопку «Создать»
- Плеер закроется и отобразится список: «Название», «Описание», «Плейлист», «Группа», «Настройки» и «Ссылка плеера»
- Перейдите к медиаплееру и откройте установленное приложение
- Добавьте код плеера (можно ввести вручную или скопировать и вставить с отправленного ранее е-мейла, или же зайдите в свою учётную запись приложения, используя логин и пароль в верхней правой части плеера, затем нажав на значок Лупы).
Готово! Теперь ваш контент загружается с облачного хранилища и будет воспроизводиться на экране.

















